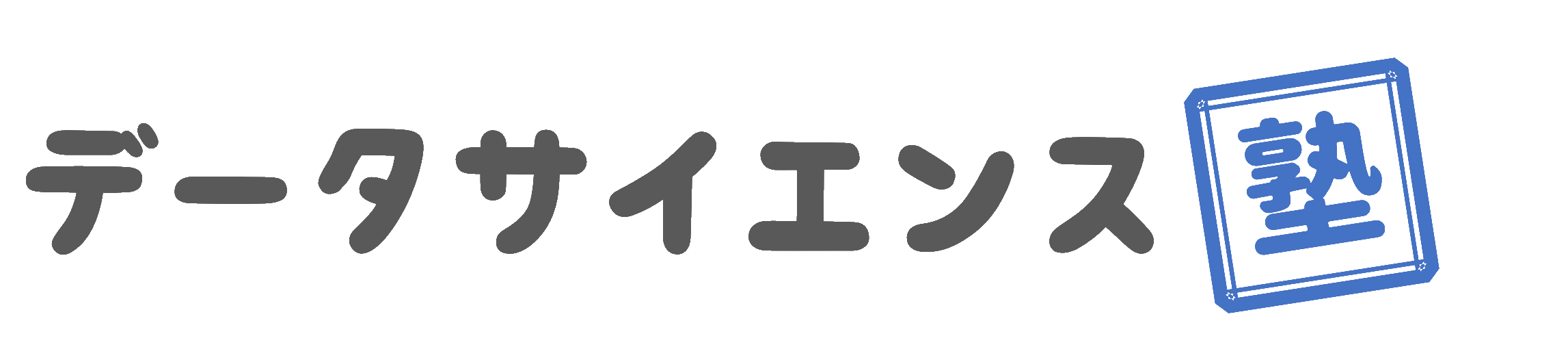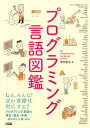プログラミングしてみたい人のためのPython入門
「プログラミングをやってみたいけど、何から初めたら良いか分からない」という声は良く聞かれます。
「プログラミング」というと、ゲームやスマホアプリを作るプログラマーの姿が想像されがちです。
しかし、プログラマーやエンジニア、情報科学系の学生ならまだしも、専門の道に進む方以外でしたら、そこまで難しい事ができる必要はありません。
「最低限のプログラミング」さえ分かっていれば大学の講義でも、社会に出た後でも充分に通用します。
本記事は、プログラミングをしてみたいけど難しい、どうすれば良いか分からない・・・という方に向け、「最低限覚えていれば何とかなるプログラミングの知識」と「自分のパソコンでプログラミングできるようにする方法」についてまとめた記事となります。
本記事はあくまでも「何はともあれプログラミングしてみたい」よいう方に向けて、ひとつのプログラミングのやり方を提示しているに過ぎません。
しかし、とりあえずひとつのやり方を覚えておけば2つ目、3つ目の理解度は段違いです。
ぜひ、プログラミングにご興味を持って頂ければと思います。
プログラミングとは

プログラミングとは、人間がコンピュータに指示を与える作業のことです。
例えば、ここに何かしらの数字が100個あって、それらを全て足し算したいとしましょう。
この足し算を人間がやるのはとても大変です。ぜひともコンピュータにやって欲しいものです。
しかし、そのためには人間がコンピュータに「この100個を足し算して!」という指示をしなければいけませんね。
この指示をする作業がまさに「プログラミング」です。
「足し算」「平均」などの計算ならExcel(エクセル)でも簡単に出来ますが、もっと複雑な処理をしたい場合はExcelでは手に負えなくなってきます。
Excelはどんな人にでも簡単に使えるようには出来ていますが、その分、もっと自由なこと、もっと高度なことをやりたい時には向かないのですね。
そこで、もっと自由で高度なことを行うために、Excelに頼らずに、コンピュータへの指示するために使う言葉「プログラミング言語」を知る必要があります。
プログラミング言語とは
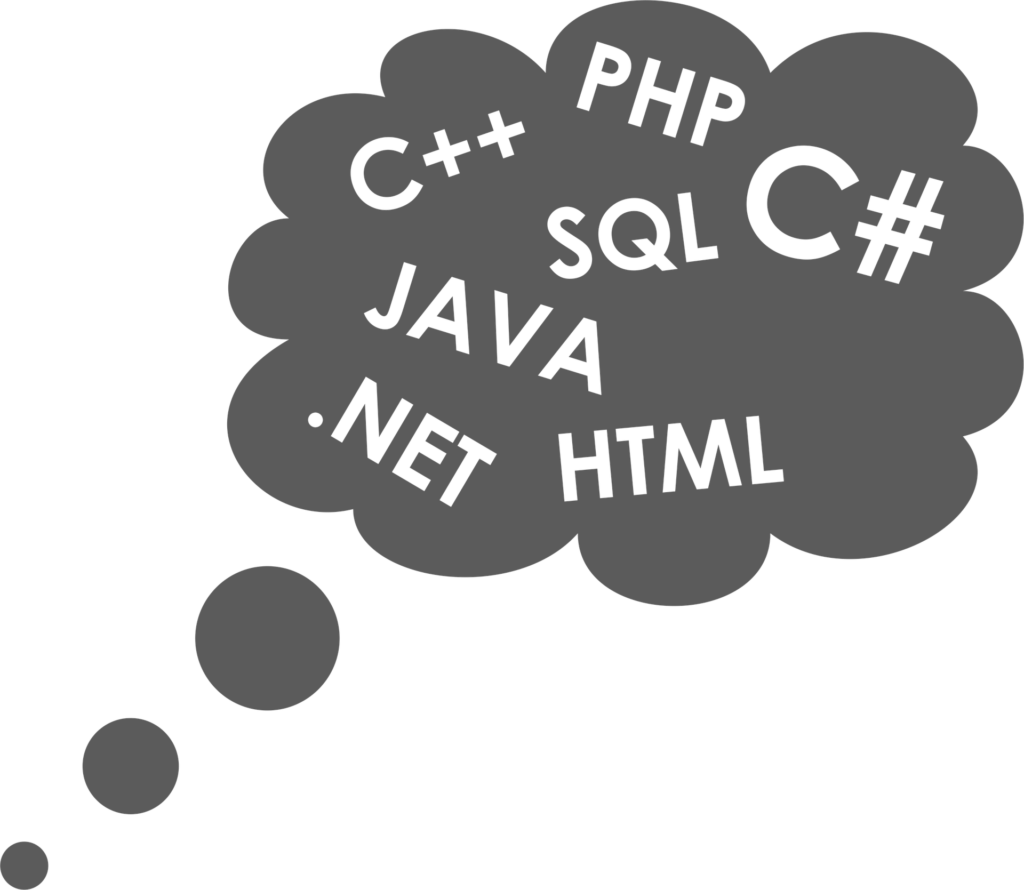
「プログラミング言語」とはコンピュータに指示をする時に使う言葉の事です。
そして、我々の世界にも「英語」「日本語」「中国語」・・・と様々な言語が混在しているように、プログラム言語にも「C」「Java」「Ruby」・・・などと様々な種類があり、それぞれに特徴があります。
プログラマーやエンジニアであれば最低3個くらいのプログラミング言語は扱えた方が良いでしょうが、別に1つ出来れば大丈夫です。
その1つは好きなものを選べば良いのですが、私がオススメするのは断然「Python」です。
例えば大学生ですと、情報系以外の学生が何のためにプログラミングを学ぶかといえば、殆どは「データ分析」のためです。
実験やアンケートにより得られた大量のデータを処理するとなれば人間では手に負えず、コンピュータに計算してもらうよりありません。
先ほど、「プログラミング言語」にも色々あり、特徴が異なると述べました。
「Python」はAI(人工知能)の開発やデータ分析に優れており、かつ分かりやすく難易度も低いプログラミング言語です。
特にこだわりや上からの指示がなければ「とりあえずPython」で良いでしょう。
ホームページやゲームを作りたい、という場合だとPythonだけでは難しいかもしれませんが、「プログラミング」への取っ掛かりとしてはPythonで充分だと思います。
プログラミング言語についてもっと知りたい方はこちらの書籍もオススメです。
また、「R」というデータ分析のために生まれたような言語もあるのですが、少々特殊なので「プログラミングの入門」には向かないかと思います。
Python+Anacondaのインストール
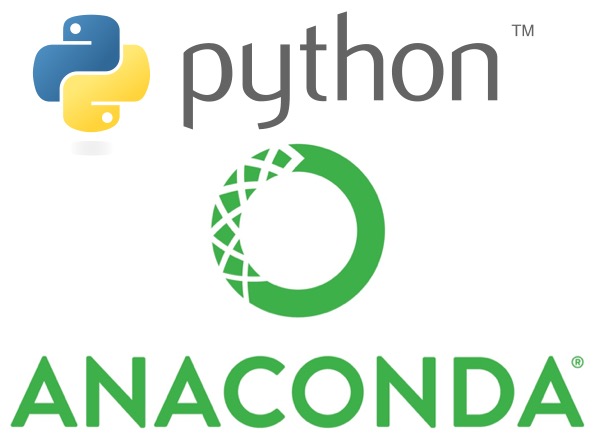
さて、プログラミング言語はPythonに決まりました。
それさえ決まればもうプログラミングは開始できるのですが、できれば楽に、簡単にプログラミング出来れば良いですね。
先程の例で言えば、扱う言語を「フランス語」に決めたはいいものの、できれば「例文集」とか「辞書」とか「スペルミスを教えてくれる機能」なんかもあったら嬉しい・・・といった所でしょうか。
そんな都合の良いものがあるのでしょうか。
・・・あります。
「Anaconda」という、Python自身に加えて、データ分析を行うために有用なツールなどを一挙にまとめてくれている便利セットがあります。
無くてもプログラミングは出来ますが、あったほうが圧倒的に楽です。是非インストールしましょう。
Anacondaのインストーラーは以下のページからダウンロード出来ます。
https://www.anaconda.com/distribution/#download-section
macOS版には「Graphical Installer」と「Command Line Installer」がありますが、「Graphical Installer」を選びましょう。
少々、ファイルサイズが大きいので、インストールに時間がかかるかもしれません。
違うことでもしながら気長に待ちましょう。
また、パソコンの残り容量にもご注意ください。
ダウンロードが終わったら、インストーラを起動し、セットアップします。
特にこだわりがなければ、ずっと「Next」を押して問題ありません。
インストールにもそこそこ時間がかかるかと思います。
プログラミング環境の導入完了!
さて、インストールが完了したら、「Anaconda Navigator」なるツールがインストールされているかと思います。
立ち上げてみましょう。
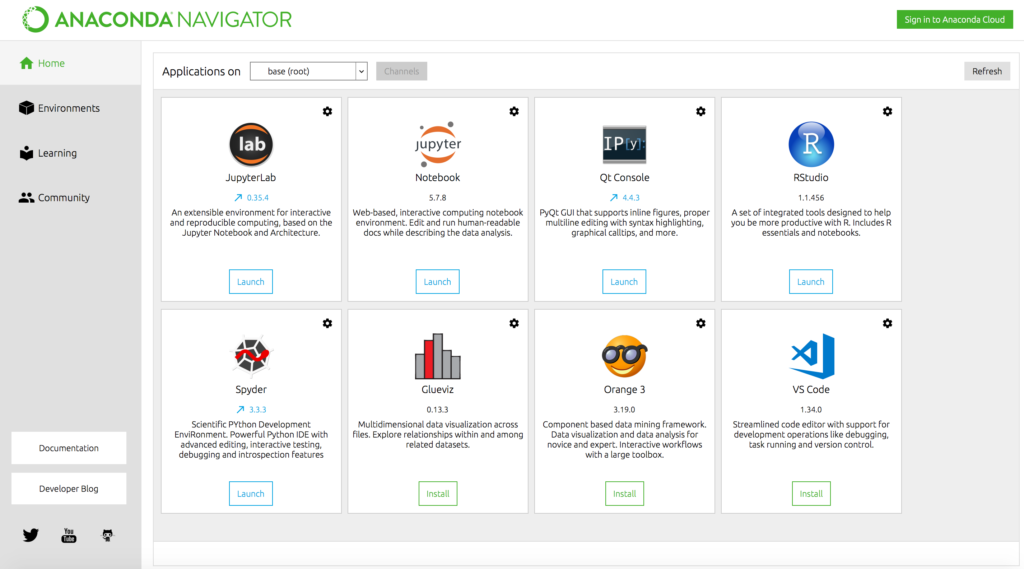
「JupyterLab」「Notebook」「Qt Console」…何やら色々と出ていますね。
これらは「開発環境」と呼ばれる、言わばプログラムを記述する「ノート」のようなものです。
好きなノートは人それぞれです。真っ白なノートがいいのか、罫線があるのが良いか、方眼紙が良いか・・・。
・・・ということで、また私のオススメとなりますが、「JupyterLab」が使えれば充分かと。
シンプルで分かりやすく、かつ高機能な開発環境です。
というわけでJupyterLabの「Launch」をクリックし、起動してみましょう。
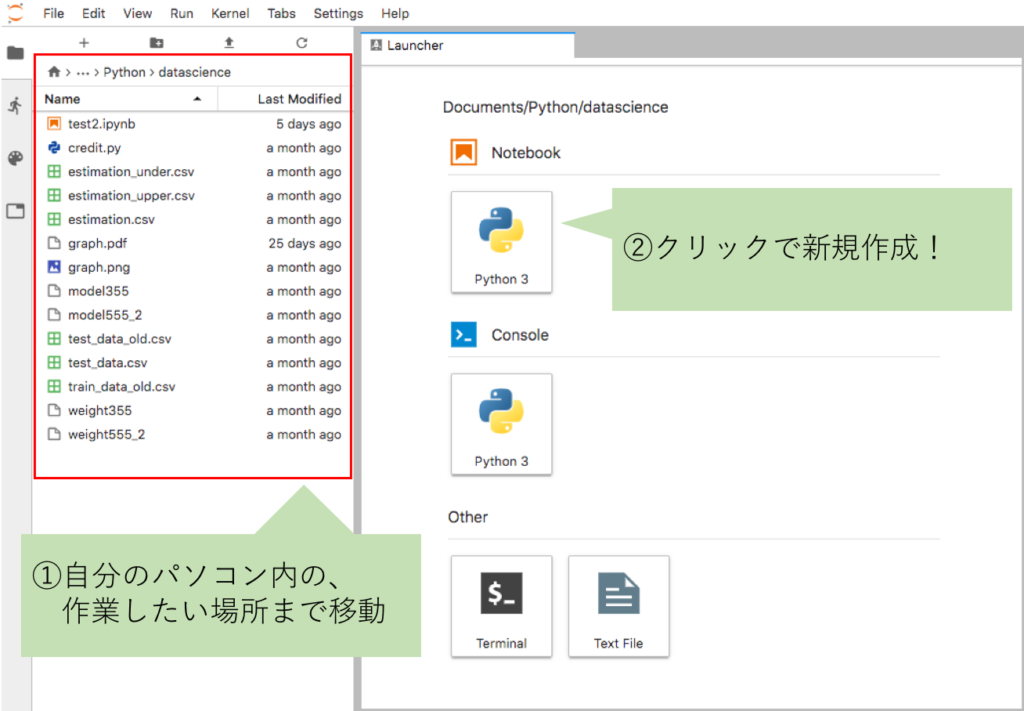
左側に自分のパソコンのフォルダやファイルが表示されています。(ここの表示は使うパソコンによりまちまちです)
上図の通り、自分が作業したいフォルダまで移動して、ファイルを新規作成しましょう。
これで、プログラミングを記述するための「ノート」が開かれます。
プログラミングしてみよう!
さて、これで、いよいよプログラミングを始める環境を作ることが出来ました。
それでは、プログラミングの第一歩としておなじみの「Hello world!!」という文字列を出力してみましょう。
プログラムを記載する場所は以下です。
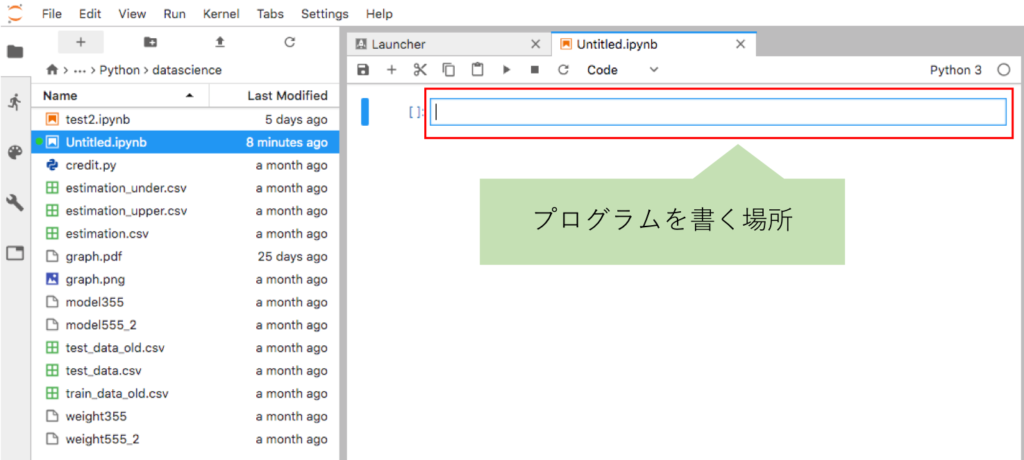
ここに、以下のような文字を入力してみてください。
print(“Hello world!!”)
ではプログラムを実行してみます。
実行の仕方は2種類。上部の「再生ボタン」を押すか、[Shift]+[Enrer]を押すか。
どちらでも大丈夫ですが、[Shift]+[Enrer]を押す方が少しカッコいいです(主観)。
さて、プログラムを実行したら、以下のような表示になったでしょうか。
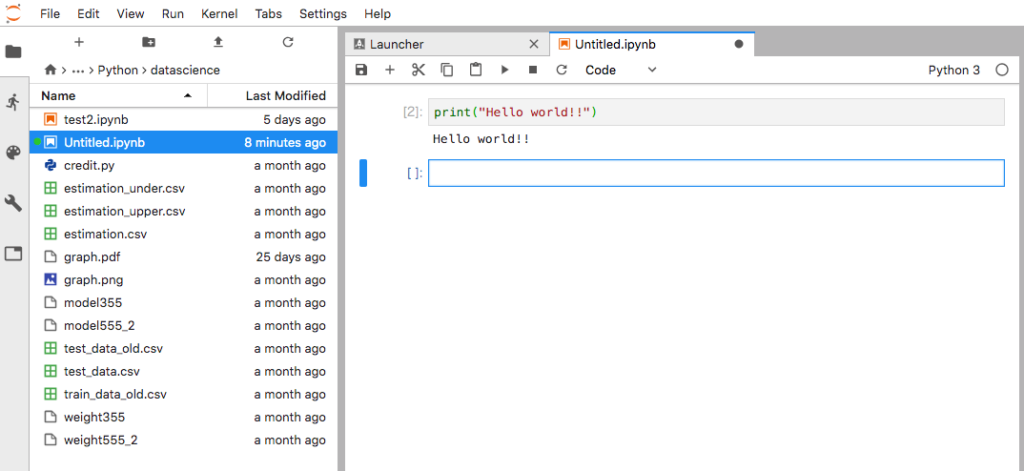
無事に、「Hello world!!」が出力され、そして下にまたプログラムを書くためのブロックが出てきました。
これでOKです。遂にプログラミングをする事が出来ました。
まとめ
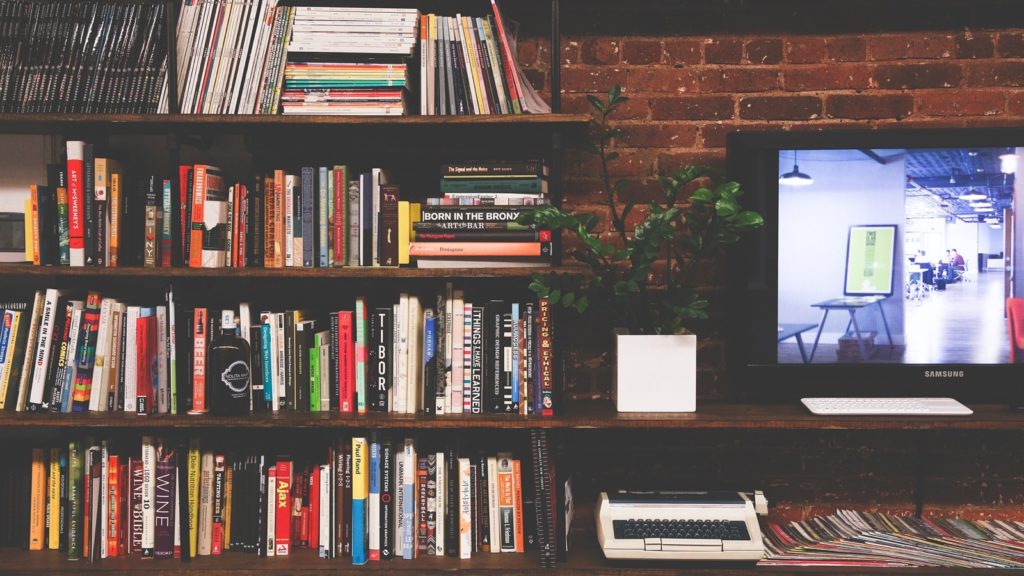
さて、プログラミングの意味から、自分のパソコンにその実行環境を整え、プログラムを実行してみる所まで説明致しました。
ここまでくれば、あとはどんどんプログラムの書き方を学んで、書いて、実行してみることを繰り返すのみです。
プログラミングは「自分がやりたいことを機械にやってもらえる」という大変便利で楽しいものです。
ぜひ楽しんでプログラミングを覚えていってください。
↓さらに学んでみたい方へ向けた続編です。